Para mi, los viajes empiezan cuando compro los pasajes aéreos a buen precio y siento que todo es posible :p Los siguientes pasos son reservar hotel o departamento, y como me gusta organizar los viajes por mi cuenta, armo un exhaustivo itinerario, al que acompaño por un mapa personalizado con todos los lugares que quiero conocer.
Un dato importante de Google My Maps es que si se bajan la aplicación a su celular, van a poder ver el mapa offline cuando estén de viaje. Piensen que en general uno no tiene internet todo el tiempo, así que este es un gran diferencial.
Hay muchos mapas turísticos de cada ciudad, pero yo prefiero armar mi propio mapa según lo que me interesa y con la ayuda de Google My Maps. Quizás muchos ya usen Google Maps para sus viajes, marcando con estrellitas los lugares de interés, pero esto es mejor.
¿Por qué es mejor usar Google My Maps para un viaje?
- Se crea un mapa separado al general que usa uno en Maps
- El mapa se puede dividir por secciones/barrios
- Se pueden poner iconos representativos de cada lugar en vez de estrellitas
- Gracias a los íconos, cuando esté visitando una atracción y tenga hambré, sabré exactamente dónde hay un restaurante que quiera visitar
- Se puede exportar para consultar online durante el viaje si no tenemos datos/wi fi
- Se comparten para que otro edite o sólo vea
Antes de explicarles cómo crear su propio Google My Maps, les muestro cómo quedó el último que hice, de Nueva York:
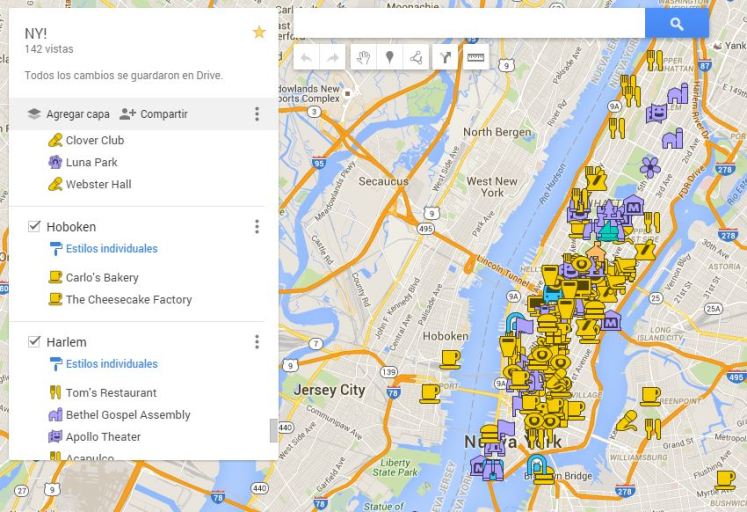
Lo pueden ver mejor acá:
¿Cómo crear un mapa en Google My Maps?
- Ingresar a Google Maps
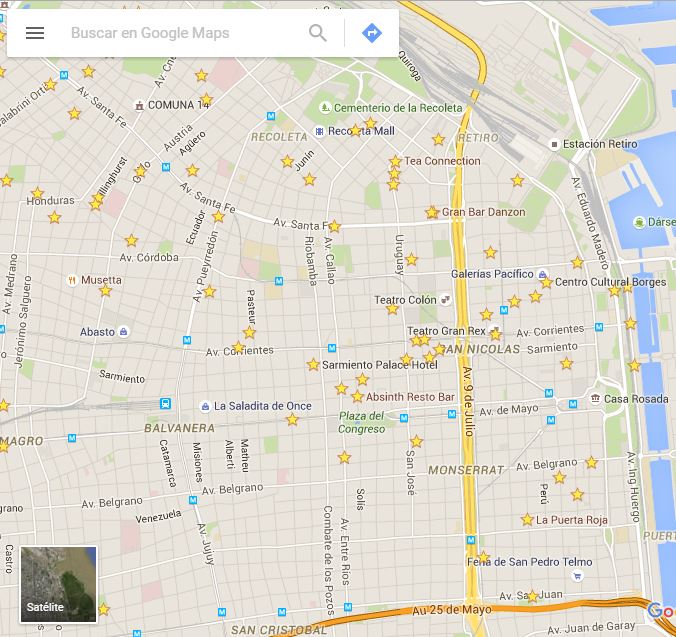
Como ven, soy adicta a las estrellitas :p - Arriba a la izquierda, hacer clic en las 3 líneas y verán que se despliega un menú:
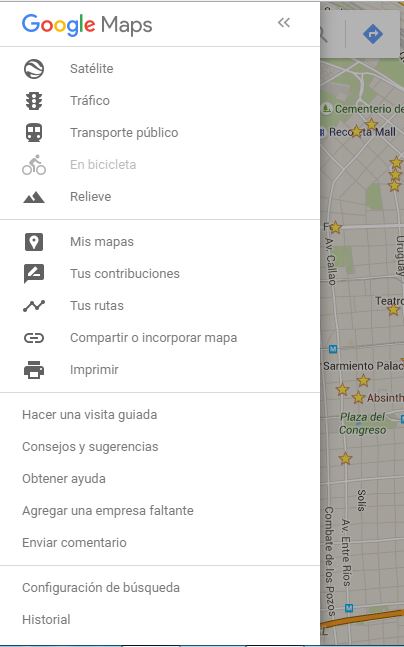
Seleccionar la opción ‘Mis mapas’. - Verán todos sus mapas, y abajo de todo la opción de ‘Crear Mapa’, donde deben hacer clic.
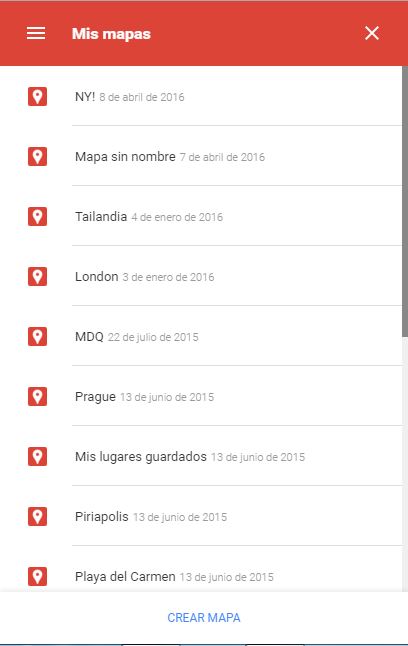
- Van a ver algo así
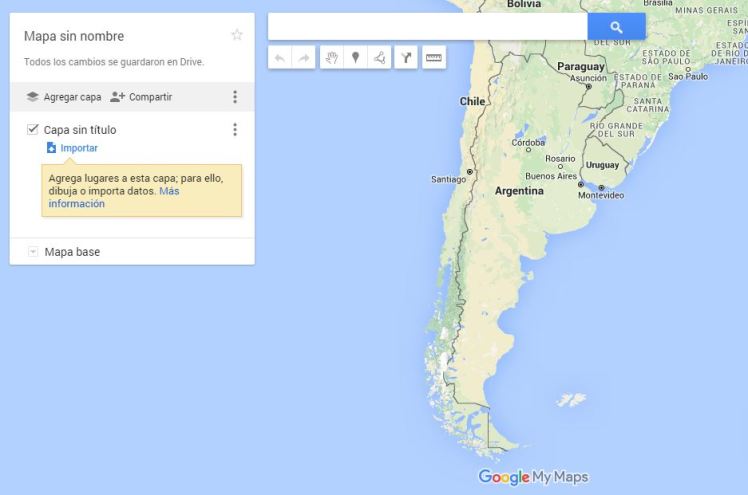
- En donde dice ‘Mapa sin nombre’, hacen clic y verán una pequeña ventana para poner el nombre y la descripción que quieran.
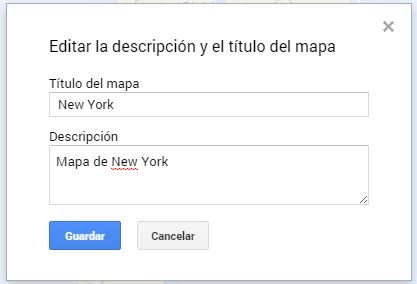
- Luego, hacen clic en ‘Capa sin nombre’ y le asignan uno. Esto sirve para dividir regiones dentro de una ciudad, o ciudades dentro de un país o continente al que vayan en un solo viaje. También pueden crear una capa por día de viaje.
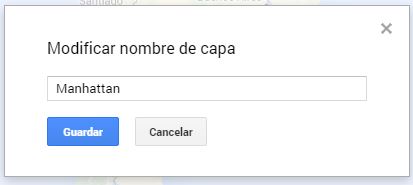
- A continuación, buscan un lugar como lo harían normalmente en Google Maps
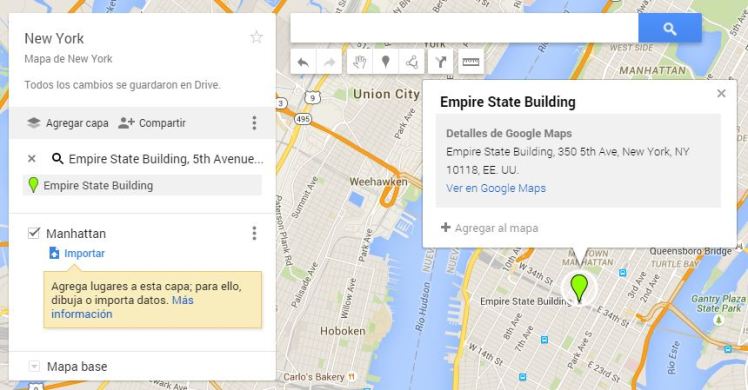
- Al hacer clic en ‘Agregar al mapa’, este lugar se agregará a la capa en la que están actualmente. Además de agregar atracciones, les recomiendo sumar su hotel o departamento.
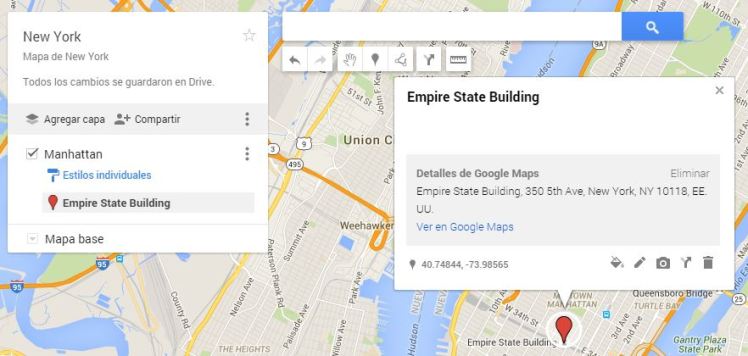
- Pueden personalizar el icono:
- Elegir color y estilo del ícono
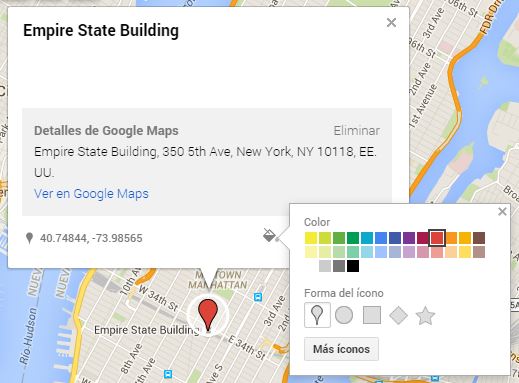
Y si hacen clic en ‘Más iconos’, podrán elegir una forma que identifique a este lugar, para reconocerlo fácilmente en el mapa
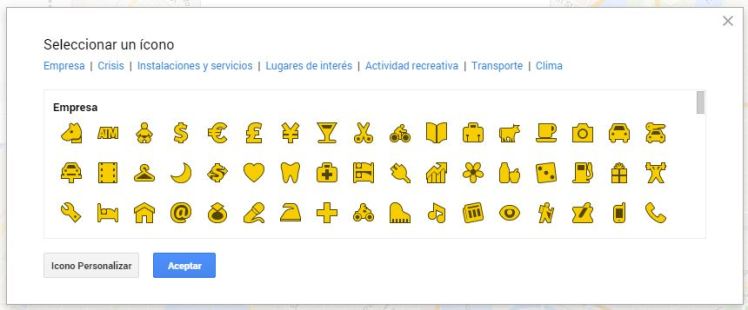
- Agregar una descripción
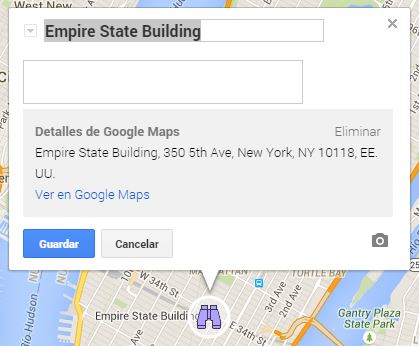
- Incluso pueden incluir fotos y videos
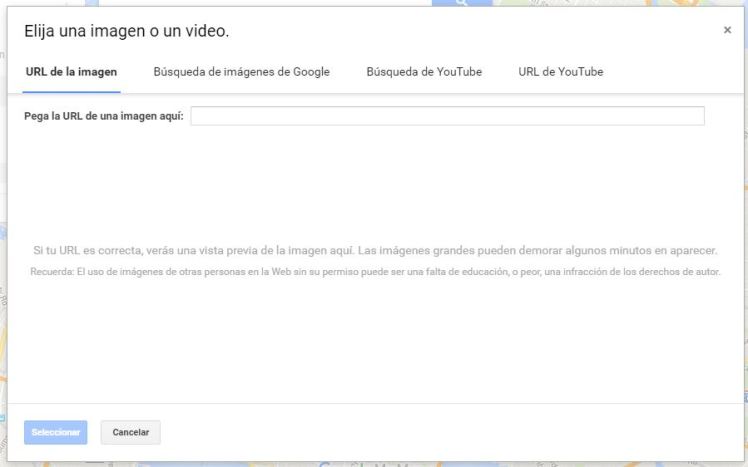
- Elegir color y estilo del ícono
- Al igual que en Google Maps, al hacer clic en las flechitas pueden ver cómo ir de un lugar a otro a pie, en bicicleta o en auto. Uber funciona muy bien en Nueva York, y pueden acceder a un descuento en su primer viaje con el código leilaa456ue.
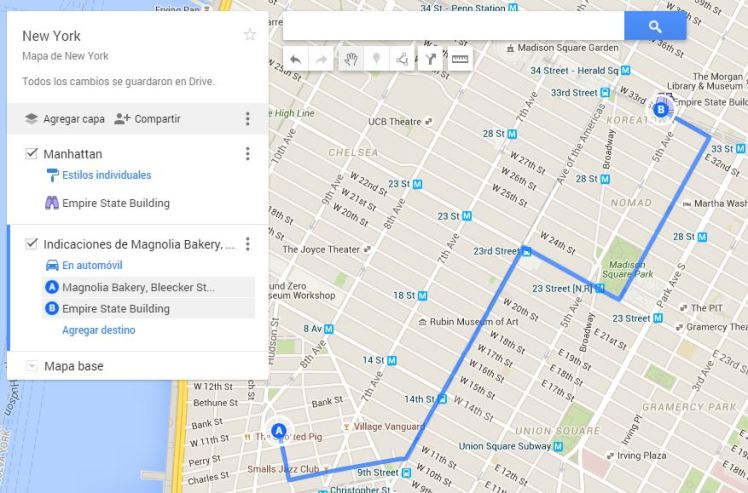
Acá le doy un punto a Google Maps que incluye transporte público, por lo que busco allí para luego sumar la descripción de cómo ir en mi Google My Map o mi itinerario - Pueden compartir su mapa en cualquier momento, ya sea para que otro lo edite también, o para que sólo lo vea
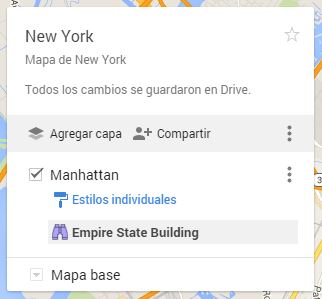
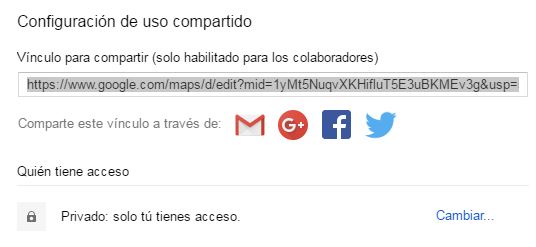
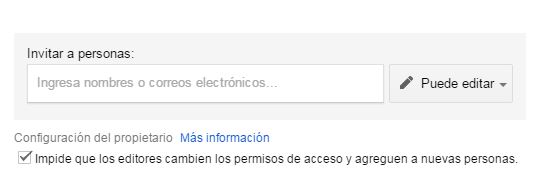
- Para imprimir o guardar el mapa como imagen o PDF, hagan clic en los 3 puntitos verticales que están al lado de ‘Compartir’ y seleccionen la opción Imprimir. Allí podrán elegir si quieren un PDF o una imagen, y luego lo podrán guardar y/o imprimir
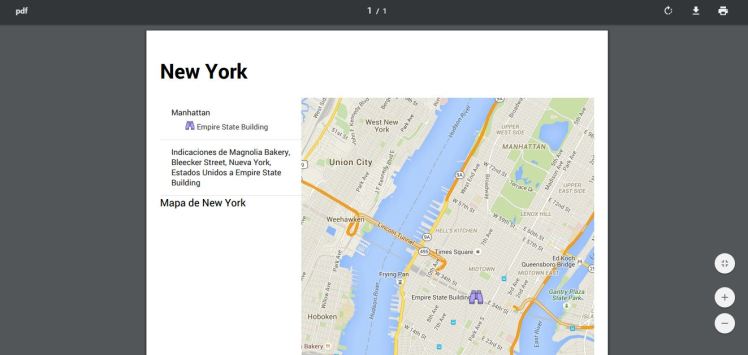
- Cuando quieran volver a abrir su mapa, repitan los puntos 1, 2 y 3, luego hacen clic en el mapa que quieran abrir y seleccionan ‘Abrir en My maps’
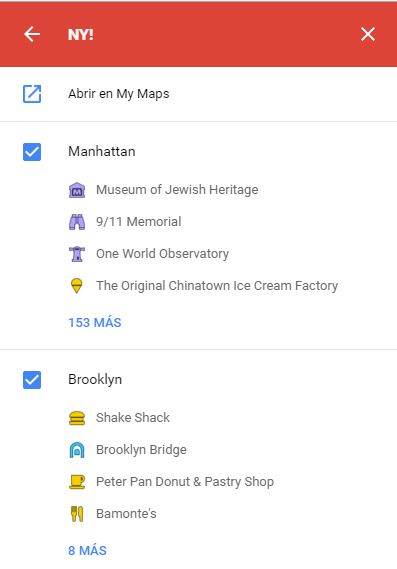
Espero que les haya servido este tutorial y creen muchos Google My Maps de viajes increíbles 😀
Si van a Nueva York, acá pueden encontrar consejos generales, mi itinerario de Nueva York, el hotel en el que me alojé en Manhattan, días gratis de los museos, cómo conseguir descuentos, cómo comprar entradas a espectáculos, cómo comprar entradas en Broadway y mis obras recomendadas, cómo es el tour de la ONU, dónde ir a ver jazz, mi visita al One World, cómo hacer un tour gratis también con Civitatis y cómo comprar entradas a atracciones más baratas.
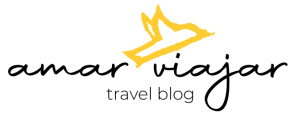
Excelente tutorial!!!
Felicitaciones!!
Ch.
Me gustaLe gusta a 1 persona
Gracias 😀
Me gustaLe gusta a 1 persona
Me encanto! Gracias por compartirlo!
Me gustaMe gusta
😀
Me gustaMe gusta
Lei, te voy a contratar para hacer los manuales en mi laburo…sos super didáctica…beso
Me gustaLe gusta a 1 persona
Jajaj gracias!
Me gustaMe gusta
Lei esta buenísimo lo explicativo que es….ahora una preguntita….me recomendas hacer un mapa por dia incorporando los lugares turísticos y para comer según el plan de viaje que tengo??? yo lo pensé asi por lo hecho que este todo mas prolijo y se puede leer mejor no?
Me gustaMe gusta
La verdad q depende de cada uno. Yo preferí tener todo en el mismo layer porque la realidad es q uno arma un itinerario por día pero después va cambiando cosas sobre la marcha. Si hacer layer por días te vas a perder de una visión más general. Para mi la utilidad es ver donde estoy y que marque cerca para comer. Pero esta en cada uno el uso. Besos!
Me gustaMe gusta
me resultaron todos los pasos y eres muy clara te agradezco mucho
Me gustaMe gusta
Muchas gracias! Que bueno que lo hayas podido hacer 🙂
Me gustaMe gusta
¡Muy bueno, Lei!
¡Ya voy a poner en práctica tus enseñanzas!
Me gustaMe gusta
Genial! 😀
Me gustaMe gusta
Sos genial !!!!!!!!!! Muy bueno!
Me gustaMe gusta
Gracias Yani! 🙂
Me gustaMe gusta
Hola Lei; excelente paso a paso!!!
Uso hace bastante tiempo My Maps de Google, y me es muy útil para marcar los sitios de interés, con data y fotos para acordarme porque los marque, recorridos, parkings, super, etc. Disfruto tanto del viaje como de planearlo, por eso me paso horas marcando todo. Ademas comparto los mapas que ya arme a amigos y familiares que viajan al mismo destino que yo.
No encuentro la app para IOS (es el primer año que tengo este SO y siempre lo use desde la web), sabes si la sacaron del store, o si estará incluida en el offline del Google Maps tradicional?
Muchas gracias de antemano por tu respuesta.
Saludos.
Me gustaMe gusta
Qué bueno! Sos de los míos 😉 Yo uso Android. No sabía que lo habían sacado de iOS. Por el momento no está en Google Maps, pero podrías crearlo en la compu y luego con el celu entrar desde el navegador. No es lo mismo pero algo es algo. Saludos!
Me gustaMe gusta
En Google Maps, no podés editar los mapas que hiciste con My Maps, pero sí podés verlos!
Opciones > Tus lugares > Mapas
Saludos!
Me gustaMe gusta
Lo más difícil, es lo sencillo y tu lo has conseguido. El arte
Muchas gracias
Me gustaLe gusta a 1 persona
Gracias!! 🙂
Me gustaMe gusta
increible explicacion….ya tengo armados mis tres primeros dias!!!! muchisimas gracias!!!
Me gustaMe gusta
Qué alegría Cristina! 💖
Me gustaMe gusta
Mi google maps está tan «estrellado» como el tuyo! jaja
Les voy a pasar a los que me solicitan instrucciones para usar google maps este post, que es más prolijo y detallado que el simple tutorial que hice hace 3 años para un amigo español.
Besos!
Me gustaMe gusta
Jaja es difícil parar cuando uno empieza a crearlos 😜 Muchas gracias!
Me gustaMe gusta
Muy muy muy buena esta nota! No sabia que existia esta herramienta!
Muchas Gracias por la info!
Me gustaMe gusta
Me alegra que te sirva! 😊
Me gustaMe gusta
Hola, cuando hago un recorrido con My Maps, solamente me da las opciones de cómo llegar caminando o en auto. No me da la opción del subte o una combinación de subte mas caminando como en el google maps. Esto es así ? o hay alguna forma de ver el recorrido tambien para el subte.
Me gustaMe gusta
Es así. Eso hay que verlo con Google maps
Me gustaMe gusta
OK, Gracias. Pero tengo otra dificultad. Seguí todos los pasos y tengo dos mapas creados que siempre que estoy conectado con wifi o datos móviles, me aparecen en My Maps. Pero cuando le quito wifi y datos para verlos sin conexión, no me los muestra. Donde puedo haber cometido un error ?. gracias
Me gustaMe gusta
Graaaaciaas
Me gustaLe gusta a 1 persona